APSplit Users Guide
Get Only the Pages You Need From Your PDF Document Collections
Quick Reference
Usage: apsplit [options] inPDFFile [inPDFFile2 ...]
-bybookmarks : Split document by highest level bookmarks
(Do not use in conjunction with -repeat, -startpage, -endpage or -list)
-odd : Split out Odd pages
-even : Split out Even pages
-startpage <int> : The first page in the range to extract
-endpage <int> : The last page in the range to extract
-repeat <int> : Repeat the extract of the given pagecount for the specified number of iterations
-list <string> : File containing a comma separated list of page ranges and output file names
-byfilesize : Split by maximum file size. Requires -maxsize, -maxcount
-maxsize <int> : The maximum file size in kilobytes
-maxcount <int> : The maximum number of pages in the document when splitting by file size
-keepannots : Retain the page annotations
-d <string> : Owner password to open this document
-o <string> : Output file or directory. Single file output expects single file input and
only works splitting a range of pages.
-w : Save output as a linearized file
-l <string> : Write progress to the given log file name
-p : Write progress information to diagnostics
-v : Print version information
-r <string> : APSplit serial number
-h : Show help
-help : Show help
Introduction
Overview
APSplit is a command-line application that breaks up PDF documents into individual pages or sections. With APSplit, you can split documents by:
- Individual Pages. Each page in the original document becomes a new document.
- Odd Pages. All of the odd pages in the original document are split into a new document.
- Even Pages. All of the even pages in the original document are split into a new document.
- Page Ranges. A single page range, consecutive page ranges of the same length, or multiple page ranges of any size and from any location in the original document are extracted to one or more new documents.
- First-Level Bookmarks. Each first-level bookmark section in the original document becomes a new document.
- File Size. The original document is split into one or more new documents based on a maximum output file size and page count that you specify.
Note: Article threads are not included in the split output files.
Example Commands
This guide contains numerous example commands to illustrate how to use APSplit. Although you can call APSplit from a script or a program, most of the example commands are run from the command line. This presentation enables you to focus on APSplit without the distraction of other programming instructions. If you are new to entering commands in a terminal window or just need a refresher, read Command-Line Introduction, before trying the examples yourself.
The command-line examples are presented as if they were being run from the directory where you installed APSplit. In Windows, the default installation directory is C:\Appligent\APSplit\. In UNIX and Macintosh systems, it is wherever you installed it. For purposes of illustration, we assume you installed it in Appligent/APSplit/.
Some long commands are shown on more than one line in this manual. However, you should enter all commands on a single line in the terminal window.
Typographic Conventions
The following typographic conventions are used in this guide:
- Courier Font is used for commands, command options, and output to mimic the appearance of the screen:
the -bybookmarks option
- The dollar sign character ($) is used to represent the command prompt:
$ apsplit -h
- Variable references represent values for which you must substitute a value. In the following example, you would substitute a directory for outPDFDir and a file name for inPDFFile.
$ apsplit -o outPDFDir inPDFFile
- Square brackets in a command indicate that the enclosed information may optionally be included but is not required. In the following example, [inPDFFile2…], indicates that additional input files may be included with the command, but are not required:
$ apsplit -o outPDFDir inPDFFile [inPDFFile2...]
For More Information
Please refer to the installation guide and the Readme file (release notes) for more information. Both are located in the default installation directory.
Installation
Installation
APSplit is a command-line application that breaks PDF documents into individual pages or sections. There are several options available for determining how to split your files.
Memory Requirements
Minimum free memory available to run the application: 512 MBytes
Windows Installation
Windows installation is handled by the installer and does not require any special handling.
Unix Installation
Setting environmental variables (All Unix Platforms)
In this release, there are two additional environmental variables that need to be set for APSplit on all UNIX platforms. If you run APSplit from the apsplit script created during installation, these environmental variables will be set by the script. If you run apsplitapp directly, you will need to set these environmental variables to run APSplit. Once APSplit is installed, you can view the variables needed by looking at the apsplit script created by the installer.
Setting the Appligent home directory (All Unix Platforms)
The environmental variable that stores the location of the Appligent home directory is APPLIGENT_HOME. The default location for the Appligent home directory is /usr/local/appligent. The Appligent home directory contains the library files and resources needed to run APSplit. It also contains license information for APSplit.
Example:
export APPLIGENT_HOME=/usr/local/appligent
Setting the APDFL library path (All Unix except AIX)
The APDFL library path must be added to the LD_LIBRARY_PATH variable. The APDFL library path is located in a subdirectory of the APPLIGENT_HOME directory. The path should be set to ${APPLIGENT_HOME}/APDFL9.0.1/Libs
Example:
export LD_LIBRARY_PATH=${LD_LIBRARY_PATH}:${APPLIGENT_HOME}/APDFLX.X.X/Libs
Setting the APDFL library path ( AIX Only )
The APDFL library path for AIX must be added to the LIBPATH variable. The APDFL library path is located in a subdirectory of the APPLIGENT_HOME directory. The path should be set to ${APPLIGENT_HOME}/APDFLX.X.X/Libs.
Example:
export LIBPATH=${LIBPATH}:${APPLIGENT_HOME}/APDFLX.X.X/Libs
Registration Numbers for APSplit
In previous versions of APSplit, the APSplit registration number was required as a command-line option with the -r flag each time apsplitapp was run. An apsplit script was provided that automatically added -r and the registration number to the apsplitapp command line when the script was run.
In the current release, in addition to getting the registration number from the command line, APSplit can get the registration number from a license file in the Appligent home directory. On UNIX systems, license files are created by the installation script and stored in the ${APPLIGENT_HOME}/license directory. For Windows, the license file is created by the installer and stored in the /All Users/Application Data/Appligent/License directory. With a valid license file, the -r is no longer required on the command line. The -r option can still be used as in previous versions, and will override the value in the license file.
Supported Platforms
Windows: 7 & above
Linux: 64-bit
Solaris: 10
Getting Started with APSplit
Introduction
This chapter tells you what you need to know to get started with APSplit. You will learn:
- The basic structure of APSplit commands
- How to get product information about your installation of APSplit
APSplit Command Basics
All APSplit commands that you run from the command line start with the apsplit command name. The command name is followed by one or more options, which begin with a dash. Commands that you use to split PDF documents must include an output specification (-o option) and an input specification. The default split command, which splits a PDF file into single pages, illustrates the basic command format:
$ apsplit -o outPDFDir inPDFFile
Note: $ represents the command prompt.
Two command options that do not require any input or output and, therefore, do not include input and output specifications, are -v and -h.
For example:
$ apsplit -v
and
$ apsplit -h
These options display information about the APSplit product version number and usage (help) information.
The -v option and the -h option are described in detail in this chapter. The remaining command-line options are discussed in subsequent chapters.
Displaying the Product Version Number
It is a good idea to test your installation of APSplit by displaying the product version number. You will also need this number if you ever contact Customer Support with a question.
Example
$ apsplit -v
Result
The following listing is typical of the output you would receive. In addition to the product version number, it contains the release date and registration number. It also indicates that the registration number is valid.
#Copyright XXXX by Appligent, Inc. http://www.appligent.com
#APSplit Version XXX, Build Date XXX, Library Version XXX
#Registration Number XXXX-XXXX-XXXX-XXXX-XXXX-XXXX
#License is valid
Displaying Product Usage Information
If you have a question about the command syntax or a command option, you can get help by displaying product usage information.
Example
$ apsplit -h
Note: The -help option can be used in place of the -h option.
Result
The following listing is typical of the output you would receive. The first line shows the command syntax. The list that follows briefly describes each option. Options that take parameters are followed by a data type enclosed in angle brackets. At the end of the options list is the same information you would receive if you ran APSplit with the -v option.
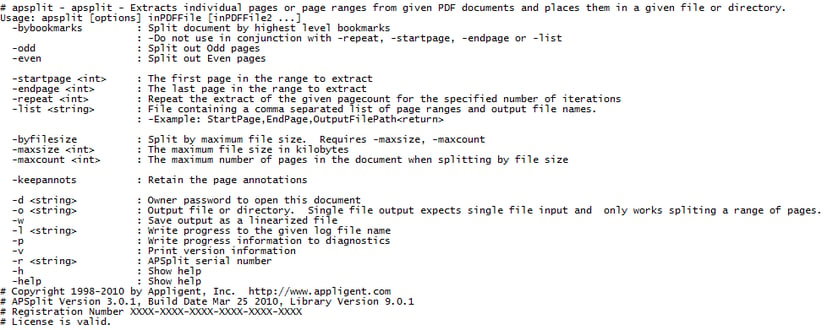
Performing a Basic Split
Introduction
APSplit’s default behavior is to extract each page from a PDF document and save it to a new file. This chapter explains how to perform a default, or basic, split using different input scenarios. You will learn how to:
- Split one PDF document into single pages — Basic options for splitting each page into individual files
- Split a secured PDF document — Describes the command line syntax needed to split a secure file
- Split several PDF documents at once — Explains several options for splitting multiple files
Splitting a PDF Document into Single Pages
To split one document into single pages, you only need to specify the input and output, as follows:
- Input — The name of the PDF file you want to split.
- Output — The -o option, followed by a PDF file name or a directory name. When you use a file name, the output file names are based on that name. When you use a directory name, the output file names are based on the input file name.
When specifying a directory name, include the ending slash: a back slash in Windows and a forward slash in UNIX operating systems. If you do not include the slash, the directory name will be interpreted as a file name. If the directory that you specify does not already exist, it will be created for you.
Note: APSplit does not automatically include annotations and article threads in the output PDF files it creates. If you want to save annotations, use the -keepannots option, described in Retaining Annotations.
Basic command
$ apsplit -o outPDFFileorDir [other options] inPDFFile
Example 1. Splitting to file name
Windows
> apsplit -o C:\Appligent\APSplit\output\BasicSplit.pdf C:\Appligent\APSplit\samples\SplitSample.pdf
UNIX/Macintosh
$ ./apsplit -o /Appligent/APSplit/output/BasicSplit.pdf /Appligent/APSplit/samples/SplitSample.pdf
Result
These example commands produce one-page files in the output directory, as shown in the following table. The output file names are created by adding the page number from the input file to the file name specified following the -o option.
| Output File Name | Page |
|---|---|
| BasicSplit.000001.pdf | 1 |
| BasicSplit.000002.pdf | 2 |
| BasicSplit.000003.pdf | 3 |
| BasicSplit.000000.pdf | 000000, where 000000 is the last page |
Example 2. Splitting to directory name
Windows
> apsplit -o C:\Appligent\APSplit\output\ C:\Appligent\APSplit\samples\SplitSample.pdf
UNIX/Macintosh
$ ./apsplit -o /Appligent/APSplit/output/ /Appligent/APSplit/samples/SplitSample.pdf
Result
These example commands produce one-page files in the output directory, as shown in the following table. The output file names are created by adding the page number from the input file to the input file name.
| Output File Name | Page |
|---|---|
| SplitSample000001.pdf | 1 |
| SplitSample000002.pdf | 2 |
| SplitSample000003.pdf | 3 |
| SplitSample.000000.pdf | 000000, where 000000 is the last page |
Splitting a Secured PDF Document
To split a secured document, you must specify the -d option, followed by the document’s Owner password. The Owner password, which is also called the Master or Permissions password, is required to modify and save the document.
Note: The User password (also called the Open password) does not work with APSplit. You must supply the Owner password.
Command
$ apsplit -d ownerpswd -o outPDFFileorDir [other options] inPDFFile
Example 1. Splitting to file name
Windows
> apsplit -d myownerpass -o C:\Appligent\APSplit\output\BasicSplit.pdf C:\Appligent\APSplit\samples\SplitSampleSecure.pdf
UNIX/Macintosh
$ ./apsplit -d myownerpass -o /Appligent/APSplit/output/BasicSplit.pdf /Appligent/APSplit/samples/SplitSampleSecure.pdf
Example 2. Splitting to directory name
Windows
> apsplit -d myownerpass -o C:\Appligent\APSplit\output\ C:\Appligent\APSplit\samples\SplitSampleSecure.pdf
UNIX
$ ./apsplit -d myownerpass -o /Appligent/APSplit/output/ /Appligent/APSplit/samples/SplitSampleSecure.pdf
Result
These examples use the -d option to supply the Owner password (myownerpass) required to open SplitSampleSecure.pdf. It then splits the document into one-page files, as described in Splitting a PDF Document into Single Pages.
Splitting Several PDF Documents at Once
To simultaneously split multiple documents into single pages, specify the input and output as follows:
- Input — The names of all the PDF files to be split. If you want to split all of the PDF files in a directory, you may use the *.pdf wildcard specification as a shortcut.
If any of the input files are secured, you must also specify the Owner password. However, only one Owner password may be included on a command. Secured files with different Owner passwords will not be split. A separate command must be submitted for each Owner password. - Output — The -o option, followed by a new or existing directory name. If the directory that you specify does not already exist, it will be created for you. The output files are placed in the specified directory and named by adding the page number from the input file to the input file name.
Make sure the directory name includes the ending slash: a back slash in Windows and a forward slash in UNIX and Macintosh operating systems. If you do not include the slash, the directory name will be interpreted as a file name.
Command
$ apsplit -o outPDFDir [other options] inPDFFile [inPDFFile2...]
Example 1. Using full path names
Windows
> apsplit -o C:\Appligent\APSplit\output\ C:\Appligent\APSplit\samples\SplitSample1.pdf C:\Appligent\APSplit\samples\SplitSample2.pdf
UNIX
$ ./apsplit -o /Appligent/APSplit/output/ /Appligent/APSplit/samples/SplitSample1.pdf /Appligent/APSplit/samples/SplitSample2.pdf
Example 2. When one of the files is secured
Windows
> apsplit -d myownerpass -o C:\Appligent\APSplit\output\ C:\Appligent\APSplit\samples\SplitSample1.pdf C:\Appligent\APSplit\samples\SplitSampleSecure.pdf
UNIX
$ ./apsplit -d myownerpass -o /Appligent/APSplit/output/ /Appligent/APSplit/samples/SplitSample1.pdf /Appligent/APSplit/samples/SplitSampleSecure.pdf
Example 3. Substituting a wildcard shortcut
Windows
> apsplit -d myownerpass -o C:\Appligent\APSplit\output\ C:\Appligent\APSplit\samples\*.pdf
UNIX
$ ./apsplit -d myownerpass -o /Appligent/APSplit/output/ /Appligent/APSplit/samples/*.pdf
Result
All of these example commands split multiple documents into single pages. Assuming that the directory specified in Example 3 contains three PDF files (SplitSample1.pdf, SplitSample2.pdf, and SplitSampleSecure.pdf), the following files would be extracted to the output directory:
- from SplitSample1.pdf: SplitSample1.000001.pdf, SplitSample1.000002.pdf, SplitSample1.000003.pdf, and so on up to SplitSample1.nnnnnn.pdf, where nnnnnn is the last page number.
- from SplitSample2.pdf: SplitSample2.000001.pdf, SplitSample2.000002.pdf, SplitSample2.000003.pdf, and so on up to SplitSample2.nnnnnn.pdf, where nnnnnn is the last page number
- from SplitSampleSecure.pdf: SplitSampleSecure.000001.pdf, SplitSampleSecure.000002.pdf, SplitSampleSecure.000003.pdf, and so on up to SplitSampleSecure.nnnnnn.pdf, where nnnnnn is the last page number.
Performing Custom Splits
Introduction
In the previous chapter, you learned how to split documents into single-page files. By adding one or more options, you can also split documents by:
- First level bookmarks — Split the PDF by the first level bookmark
- Odd or even numbered pages — Split file into odd and/or even pages
- Page range — Split file by page ranges
- File size — Split a document based on the maximum output file size and maximum number of pages per output file
This chapter explains how to perform these custom splits.
Input/Output Considerations
Some custom split options accept one or more input files; others accept only one. The number of input files that you include on a command (one or many) determines the proper output file specification (-o option):
- One input file — In most cases, you may specify either a file name or a directory name following the -o option. (Exceptions are noted, where applicable.) When you use a file name, the output file names are based on that name. When you use a directory name, the output file names are based on the input file name.
- Multiple input files — You must specify a directory name following the -o option. The output file names are based on the input file names.
Note: If you are splitting all of the PDF files in a directory, you may use the *.pdf wildcard shortcut in the input specification.
When you specify a directory name for the output, you must include the ending slash: a back slash in Windows and a forward slash in UNIX and Macintosh operating systems. If you do not include the slash, the directory name will be interpreted as a file name.
Windows
C:\Appligent\APSplit\output\
UNIX
/Appligent/APSplit/output/
If the directory that you specify does not already exist, it will be created for you.
Splitting by First Level Bookmarks
When you split a document by bookmarks, each first-level bookmark section is extracted to a new PDF file. If a bookmark starts in the middle of a page, the file will contain that entire page, including text before the bookmark.
To perform a bookmark split, use the -bybookmarks option with the following input and output specifications:
- Input — One or more PDF files.
- Output (-o option) — A PDF file name, or a new or existing directory name.
Command
$ apsplit -bybookmarks -o outPDFFileorDir [other options] inPDFFile [inPDFFile2...]
Example 1. Splitting one document to file name
Windows
> apsplit -bybookmarks -o C:\Appligent\APSplit\output\bookmarks.pdf C:\Appligent\APSplit\samples\SplitSample.pdf
UNIX
$ ./apsplit -bybookmarks -o /Appligent/APSplit/output/bookmarks.pdf /Appligent/APSplit/samples/SplitSample.pdf
Result
APSplit creates one file for each first-level bookmark. The files are named bookmarks.nnnnnn.pdf, where nnnnnn is the number of the first page in the bookmarked section. Assuming that SplitSample.pdf is a 13-page document with three bookmarked sections, the first beginning on page 1, the second beginning on page 4, and the third beginning on page 7, you would receive the following output:
| Output File Name | Pages Split |
|---|---|
| bookmarks.000001.pdf | 1-3 |
| bookmarks.000004.pdf | 4-6 |
| bookmarks.000007.pdf | 7-13 |
Example 2. Splitting one document to directory name
Windows
> apsplit -bybookmarks -o C:\Appligent\APSplit\output\ C:\Appligent\APSplit\samples\SplitSample.pdf
UNIX
$ ./apsplit -bybookmarks -o /Appligent/APSplit/output/ /Appligent/APSplit/samples/SplitSample.pdf
Result
APSplit creates one file for each first-level bookmark. The files are named SplitSample.nnnnnn.pdf, where nnnnnn is the number of the first page in the bookmarked section. Assuming that SplitSample.pdf is a 13-page document with three bookmarked sections, the first beginning on page 1, the second beginning on page 4, and the third beginning on page 7.
| Output File Name | Pages Split |
|---|---|
| SplitSample.000001.pdf | 1-3 |
| SplitSample.000004.pdf | 4-6 |
| SplitSample.000007.pdf | 7-13 |
Example 3. Splitting multiple documents
Windows
> apsplit -bybookmarks -o C:\Appligent\APSplit\output\ C:\Appligent\APSplit\samples\SplitSample1.pdf C:\Appligent\APSplit\samples\SplitSample2.pdf C:\Appligent\APSplit\samples\SplitSample3.pdf
UNIX
$ ./apsplit -bybookmarks -o /Appligent/APSplit/output/ /Appligent/APSplit/samples/SplitSample1.pdf /Appligent/APSplit/samples/SplitSample2.pdf /Appligent/APSplit/samples/SplitSample3.pdf
Result
APSplit creates one file for each first-level bookmark in each input file. The files are named SplitSample1.nnnnnn.pdf, SplitSample2.nnnnnn.pdf, and SplitSample3.nnnnnn.pdf, where nnnnnn is the number of the first page in the bookmarked section.
Splitting by Odd or Even Pages
To extract the odd pages from a document, use the -odd option. To extract the even pages, use the -even option. The following input and output specifications apply to these options:
- Input — One PDF file.
- Output (-o option) — The output file name.
Note: The -odd and -even options do not support multiple input files or the use of a directory name for the output specification.
Command
$ apsplit -odd -o outPDFFile [other options] inPDFFile
Example 1. Splitting by odd pages
Windows
> apsplit -odd -o C:\Appligent\APSplit\output\OddPages.pdf C:\Appligent\APSplit\samples\SplitSample.pdf
UNIX/Macintosh
$ ./apsplit -odd -o /Appligent/APSplit/output/OddPages.pdf /Appligent/APSplit/samples/SplitSample.pdf
Result
All of the odd pages in SplitSample.pdf are extracted to OddPages.pdf. If SplitSample.pdf had 13 pages, OddPages.pdf would contain pages 1, 3, 5, 7, 9, 11, and 13 from SplitSample.pdf.
Command
$ apsplit -even -o outPDFFile [other options] inPDFFile
Example 2. Splitting by even pages
Windows
> apsplit -even -o C:\Appligent\APSplit\output\EvenPages.pdf C:\Appligent\APSplit\samples\SplitSample.pdf
UNIX
$ ./apsplit -even -o /Appligent/APSplit/output/EvenPages.pdf /Appligent/APSplit/samples/SplitSample.pdf
Result
All of the even pages in SplitSample.pdf are extracted to EvenPages.pdf. If SplitSample.pdf had 13 pages, EvenPages.pdf would contain pages 2, 4, 6, 8, 10, and 12 from SplitSample.pdf.
Splitting by Page Range
You can split one or more documents by extracting:
- A single page range
- Consecutive page ranges of the same length
- Nonconsecutive, variable-length page ranges
The following sections explain how.
Extracting a single page range
To extract a range of pages from a document, use the -startpage and -endpage options with the following input and output specifications:
- Input — One or more PDF files.
- Output (-o option) — A file name, or a new or existing directory name.
Command
$ apsplit -startpage <int> -endpage <int> -o outPDFFileorDir [other options] inPDFFile [inPDFFile2...]
Example 1. Splitting one document to file name
Windows
> apsplit -startpage 2 -endpage 5 -o C:\Appligent\APSplit\output\PageRange.pdf C:\Appligent\APSplit\samples\SplitSample.pdf
UNIX
$ ./apsplit -startpage 2 -endpage 5 -o /Appligent/APSplit/output/PageRange.pdf /Appligent/APSplit/samples/SplitSample.pdf
Result
APSplit creates a file named PageRange.pdf. This file contains pages 2-5 from the original SplitSample.pdf document.
Example 2. Splitting one document to directory name
Windows
> apsplit -startpage 2 -endpage 5 -o C:\Appligent\APSplit\output\ C:\Appligent\APSplit\samples\SplitSample.pdf
UNIX
$ ./apsplit -startpage 2 -endpage 5 -o /Appligent/APSplit/output/ /Appligent/APSplit/samples/SplitSample.pdf
Result
APSplit creates a file named SplitSample.000002.pdf. The number 000002 indicates the start of the page range from the input file.
Example 3. Splitting multiple documents
Windows
> apsplit -startpage 2 -endpage 5 -o C:\Appligent\APSplit\output\ C:\Appligent\APSplit\samples\SplitSample1.pdf C:\Appligent\APSplit\samples\SplitSample2.pdf
UNIX
$ ./apsplit -startpage 2 -endpage 5 -o /Appligent/APSplit/output/ /Appligent/APSplit/samples/SplitSample1.pdf /Appligent/APSplit/samples/SplitSample2.pdf
Result
APSplit creates two files: SplitSample1.000002.pdf and SplitSample2.000002.pdf.
Extracting consecutive page ranges of the same length
You can extract consecutive page ranges of the same length by repeating a single page range split. Use the -repeat option, along with the -startpage and -endpage options. The -repeat option indicates the number of times to perform the split. The -startpage and -endpage options define the number of pages to split each time, as well as the first and last page of the first split.
The following input and output specifications apply to consecutive page range splits:
- Input — One or more PDF files.
- Output (-o option) — A new or existing directory name.
Note: The -repeat option does not support the use of a file name for the output specification.
Command
$ apsplit -startpage <int> -endpage <int> -repeat n -o outPDFDir [other options] inPDFFile [inPDFFile2...]
Example 1. Splitting one document
Windows
> apsplit -startpage 2 -endpage 5 -repeat 3 -o C:\Appligent\APSplit\output\C:\Appligent\APSplit\samples\SplitSample.pdf
UNIX
$ ./apsplit -startpage 2 -endpage 5 -repeat 3 -o /Appligent/APSplit/output/ /Appligent/APSplit/samples/SplitSample.pdf
Result
SplitSample.pdf is split three times. Pages 2-5 are extracted first, followed by the second range of four pages, and then the third range of four pages. The following table describes the details of the split.
| Pages Split | Output File Name |
|---|---|
| 2-5 | SplitSample.000002.pdf |
| 6-9 | SplitSample.000006.pdf |
| 10-13 | SplitSample.000010.pdf |
If SplitSample.pdf had fewer than 13 pages, APSplit would go as far as it could and then end without error. It might not create all three files, and the last file might contain fewer than four pages.
Example 2. Splitting multiple documents
Windows
> apsplit -startpage 2 -endpage 5 -repeat 3 -o C:\Appligent\APSplit\output\ C:\Appligent\APSplit\samples\SplitSample1.pdf C:\Appligent\APSplit\samples\SplitSample2.pdf
UNIX
$ ./apsplit -startpage 2 -endpage 5 -repeat 3 -o /Appligent/APSplit/output/ /Appligent/APSplit/samples/SplitSample1.pdf /Appligent/APSplit/samples/SplitSample2.pdf
Result
Each input document is split three times, as shown in the following table.
| Input File | Pages Split | Output File Name |
|---|---|---|
| SplitSample1.pdf | 2-5 | SplitSample1.000002.pdf |
| 6-9 | SplitSample1.000006.pdf | |
| 10-13 | SplitSample1.000010.pdf | |
| SplitSample2.pdf | 2-5 | SplitSample2.000002.pdf |
| 6-9 | SplitSample2.000006.pdf | |
| 10-13 | SplitSample2.000010.pdf |
Extracting nonconsecutive, variable-length page ranges
If you want to extract multiple page ranges from a document, but they do not contain the same number of pages or are not consecutive, use the -list option.
First create a text file that specifies the page ranges you want to extract and output files you want to save them to. Each line in the file must contain a start page, end page, and output file name in comma-separated format. The last valid line must end with a carriage return. The following line may contain a carriage return but no other characters.
The following sample file, list.txt, illustrates the format:
1,4,pathname\Section.1.pdf
6,10,pathname\Section.2.pdf
12,13,pathname\Section.3.pdf
After you create the text file, reference it in your command using the -list option.
Note: The -list option does not support multiple input files or the -o option.
Command
Example 1. Splitting a document using a list file
$ apsplit -list textFile [other options] inPDFFile
Windows
> apsplit -list C:\Appligent\APSplit\samples\list.txt C:\Appligent\APSplit\samples\SplitSample.pdf
UNIX
$ ./apsplit -list /Appligent/APSplit/samples/list.txt /Appligent/APSplit/samples/SplitSample.pdf
Result
These examples produce three files. Section.1.pdf contains pages 1-4 from SplitSample.pdf, Section.2.pdf contains pages 6-10, and Section.3.pdf contains pages 12-13.
Splitting by File Size
You can split a document based on the maximum output file size and maximum number of pages per output file. Three options are required:
- -byfilesize indicates that the input document is to be split by file size.
- -maxsize is the maximum output file size, in kilobytes (KB).
- -maxcount is the maximum number of pages in each output file. APSplit creates output files that are as close to the maximum size as possible (-maxsize), but with no more than the maximum number of pages (-maxcount).
Note: If your document contains large pages, APSplit might produce some output files that are larger than the specified -maxsize. That is because APSplit does not break up pages into fractional components. The smallest number of pages that can be extracted to an output file is one.
The following input and output specifications apply to a split by file size:
- Input — One or more PDF files.
- Output (-o option) — A file name, or a new or existing directory name.
Command
$ apsplit -byfilesize -maxsize <int> -maxcount <int> -o outPDFFileorDir [other options] inPDFFile [inPDFFile2...]
Example 1. Splitting one document to file name
Windows
> apsplit -byfilesize -maxsize 300 -maxcount 15 -o C:\Appligent\APSplit\output\size.pdf C:\Appligent\APSplit\samples\SplitSample1.pdf
UNIX
$ ./apsplit -byfilesize -maxsize 300 -maxcount 15 -o /Appligent/APSplit/output/size.pdf /Appligent/APSplit/samples/SplitSample1.pdf
Result
The following table shows typical results that you might receive. Each output file name is a concatenation of the output file specification and the number of the first page in the extracted section. Note that some of the file sizes are much less than the maximum of 300 KB. That is because the maximum page count of 15 was reached before the maximum file size.
| Output File Name | Size (KB) |
|---|---|
| size.000001.pdf | 280 |
| size.000007.pdf | 187 |
| size.000022.pdf | 245 |
| size.000037.pdf | 283 |
| size.000052.pdf | 217 |
| size.000067.pdf | 203 |
Example 2. Splitting one document to directory name
Windows
> apsplit -byfilesize -maxsize 300 -maxcount 15 -o C:\Appligent\APSplit\output\ C:\Appligent\APSplit\samples\SplitSample1.pdf
UNIX
$ ./apsplit -byfilesize -maxsize 300 -maxcount 15 -o /Appligent/APSplit/output/ /Appligent/APSplit/samples/SplitSample1.pdf
Result
The results are the same as in the previous example, except that the output file names are based on the input file name.
| Output File Name | Size (KB) |
|---|---|
| SplitSample1.000001.pdf | 280 |
| SplitSample1.000007.pdf | 187 |
| SplitSample1.000022.pdf | 245 |
| SplitSample1.000037.pdf | 283 |
| SplitSample1.000052.pdf | 217 |
| SplitSample1.000067.pdf | 203 |
Example 3. Splitting multiple documents
Windows
> apsplit -byfilesize -maxsize 300 -maxcount 15 -o C:\Appligent\APSplit\output\ C:\Appligent\APSplit\samples\SplitSample1.pdf C:\Appligent\APSplit\samples\SplitSample2.pdf C:\Appligent\APSplit\samples\SplitSample3.pdf
UNIX
$ ./apsplit -byfilesize -maxsize 300 -maxcount 15 -o /Appligent/APSplit/output/ /Appligent/APSplit/samples/SplitSample1.pdf /Appligent/APSplit/samples/SplitSample2.pdf /Appligent/APSplit/samples/SplitSample3.pdf
Result
The following table represents typical results. Output file names are based on the corresponding input file names.
| Input File | Output File Name | Size (KB) |
|---|---|---|
| SplitSample1.pdf | SplitSample1.000001.pdf | 280 |
| SplitSample1.000007.pdf | 187 | |
| SplitSample1.000022.pdf | 245 | |
| SplitSample1.000037.pdf | 283 | |
| SplitSample1.000052.pdf | 217 | |
| SplitSample1.000067.pdf | 203 | |
| SplitSample2.pdf | SplitSample2.000001pdf | 174 |
| SplitSample2.000005.pdf | 297 | |
| SplitSample3.pdf | SplitSample3.000001.pdf | 226 |
| SplitSample3.000008.pdf | 268 |
Tailoring the Output
Introduction
This chapter explains how to tailor your output to:
- Retain annotations from the original document (removed by default)
- Achieve faster web delivery through linearization
Retaining Annotations
By default, APSplit excludes page annotations from the output files it creates. Annotations include notes, text, audio, stamps, form fields (Widgets), files, pencil marks, rectangles, ellipses, lines, highlights, cross outs (strikethroughs), and underlines.
If you want annotations from the input to appear in the output, use the -keepannots option.
Command
$ apsplit -keepannots -o outPDFFileorDir [other options] inPDFFile [inPDFFile2...]
Windows
> apsplit -keepannots -o C:\Appligent\APSplit\output\ C:\Appligent\APSplit\samples\SplitSample.pdf
UNIX
$ ./apsplit -keepannots -o /Appligent/APSplit/output/ /Appligent/APSplit/samples/SplitSample.pdf
Result
All annotations in SplitSample.pdf are retained in the files extracted to the output directory.
Linearizing for Faster Web Delivery
Linearizing a multipage file reorganizes it for more efficient web delivery. Individual pages can be rendered before the entire document has downloaded, so the user can start reading the document sooner.
To linearize multipage output, use the -w option.
Note: Linearization only works with multipage files. Attempting to linearize a one-page file will result in a larger file with no increase in web service efficiency.
Command
$ apsplit -w -o outPDFFileorDir [other options] inPDFFile [inPDFFile2...]
Windows
> apsplit -w -o C:\Appligent\APSplit\output\ -bybookmarks C:\Appligent\APSplit\samples\SplitSample.pdf
UNIX
$ ./apsplit -w -o /Appligent/APSplit/output/ -bybookmarks /Appligent/APSplit/samples/SplitSample.pdf
Result
APSplit creates one file for each first-level bookmark section. Each output file is linearized for more efficient web service.
Reporting Progress and Errors
Introduction
By default, APSplit writes any error messages to the screen (STDOUT) and to the default log file, apsplit.log. With APSplit’s reporting options, you can display progress messages, as well, and direct your messages to a file other than the default log file.
These reporting options are useful for debugging and for understanding how APSplit works. In addition, if you ever contact Appligent Customer Support with a problem, we will want to see all messages generated by the command you were running when the problem occurred.
In this chapter, you will learn how to:
- Display progress messages
- Direct error messages to a user-specified text file
- Write all messages to a user-specified text file
Note: For purposes of illustration, the examples in this chapter focus on reporting messages generated by the default APSplit command (described in, Performing a Basic Split). However, the reporting functions described here apply to logging the results of all APSplit commands.
Displaying Progress Messages
To reduce clutter, APSplit does not show you any messages unless they represent errors that require your attention. These messages are directed to the screen (STDOUT) and to the default log file, apsplit.log. If you also want to see standard progress messages, use the -p option to instruct APSplit to write them to the screen and to apsplit.log.
Command
$ apsplit -p [other options] inPDFFile [inPDFFile2...]
Windows
>apsplit -p -o C:\Appligent\APSplit\output\ C:\Appligent\APSplit\samples\SplitSample.pdf
UNIX
$ ./apsplit -p -o /Appligent/APSplit/output/ /Appligent/APSplit/samples/SplitSample.pdf
Result
The -p option instructs APSplit to write progress messages to the screen and to the default log file, apsplit.log. If apsplit.log does not already exist, it is created in the directory where APSplit is installed. An entry like the one shown in the figure below is then created in apsplit.log. The same progress messages are displayed on the screen, but without the date.

Directing Error Messages to a User-Specified File
By default, APSplit writes any error messages to the screen (STDOUT) and to the default log file, apsplit.log. You can direct error messages to a different log file by specifying the -l option, followed by the name of the file. The file must be in TXT format.
Note: The log file must be write-enabled. If it is a read-only file, the following warning is displayed and nothing is written to the file:
Warning: error opening log file filename.txt
Command
$ apsplit -l logFile.txt [other options] inPDFFile [inPDFFile2...]
Windows
> apsplit -l C:\Appligent\APSplit\mylogfile.txt -o C:\Appligent\APSplit\output\ C:\Appligent\APSplit\samples\SplitSampleSecure.pdf
UNIX
$ ./apsplit -l /Appligent/APSplit/mylogfile.txt -o /Appligent/APSplit/output/ /Appligent/APSplit/samples/SplitSampleSecure.pdf
Result
The example commands shown above generate an error, because the SplitSampleSecure.pdf file requires an Owner password, but the -d option and Owner password are not included. The -l option directs the associated error message to mylogfile.txt, instead of the default apsplit.log file. The error message created in mylogfile.txt looks like the one shown in the figure below. The same message is displayed on the screen.
.png?width=854&height=87&name=apsplit-error%20(1).png)
Writing All Messages to a User-Specified File
You can have APSplit write both error messages and progress messages to a log file of your choice by specifying the -p option and the -l option, followed by the name of the log file. The file must be in TXT format. All messages written to the file are also written to the screen (STDOUT).
Note: The log file must be write-enabled. If it is a read-only file, the following warning is displayed and nothing is written to the file:
Warning: error opening log file filename.txt
Command
$ apsplit -p -l logFile.txt [other options] inPDFFile [inPDFFile2...]
Windows
> apsplit -p -l C:\Appligent\APSplit\mylogfile.txt -d myownerpass -o C:\Appligent\APSplit\output\ C:\Appligent\APSplit\samples\SplitSample.pdf C:\Appligent\APSplit\samples\SplitSampleSecure.pdf
UNIX
$ ./apsplit -p -l /Appligent/APSplit/mylogfile.txt -d myownerpass -o /Appligent/ApSplit/output/ /Appligent/APSplit/samples/SplitSample.pdx /Appligent/APSplit/samples/SplitSampleSecure.pdf
Result
The example commands shown above generate an error, because the SplitSample.pdx file does not exist. (The file name was typed incorrectly; the extension should be pdf, not pdx.). The second input file, SplitSampleSecure.pdf, is successfully processed. Progress and error messages like those shown in the figure below are written to mylogfile.txt. The same messages are displayed on the screen.
APSplit Command Line Introduction
Introduction
APSplit is a command-line application. If you are used to the Microsoft Windows, you may not be familiar with running command-line tools. This section shows you all you need to get started.
- Windows tells you how to use APSplit on Windows.
Note: You can refer to the Getting Started With Command Line Applications for additional information on using command-line applications.
Windows
To run APSplit in Windows, you need to open a Command Prompt window.
In Windows 7 or above:
- Click Start > Programs > Accessories > Command Prompt
The Command Prompt window opens.
Some basic commands
At the command prompt, you type each command, and press the Enter key to execute it. You can use the mouse to select text to copy or cut to the clipboard, but you cannot position the cursor with it. The command line is completely keyboard driven. Navigation keys are shown below:
| Key | Action |
|---|---|
| Backspace | Delete previous character |
| Right arrow | Move right one character |
| Left arrow | Move left one character |
| Up arrow | Recall previous command |
| Tab | File or directory name auto complete |
| Enter | Execute command |
In addition to running programs, you have many commands to navigate and maintain the system. Two important ones are cd and dir.
Changing directories
Use the cd command to change directories. For example, to change to the directory that APSplit is located in, type:
C:\>cd \Appligent\APSplit\
The command prompt changes to:
C:\Appligent\APSplit>
to show you where you are.
To move back one level, use the shortcut of two periods (..)
C:\Appligent\APSplit>cd..
Don’t forget to press the Enter key after every command. You will now be in this directory:
C:\Appligent>
Move back to APSplit:
C:\Appligent>cd APSplit
Listing the contents of a directory
Use the dir command to list the contents of a directory:
C:\Appligent\APSplit>dir
The computer responds with a listing of all the contents of the APSplit directory.
If the directory contents fly by too fast to read, do this:
C:\Appligent\APSplit>dir /p
The /p switch tells DOS to display one page at a time. Press the Enter key to see the next page.
To see the contents of all the subdirectories at the same time, type:
C:\Appligent\APSplit>dir /s
This displays the contents of APSplit and all the subdirectories under it.
Running APSplit
To run APSplit, type the commands on the command line as shown in other sections of this manual and press Enter. For example:
$ apsplit -o \output\ [options] samples\input.pdf
In this example, the dollar sign stands for the command prompt. The command processes the input.pdf file using the options you provide, and then saves the results to the output directory. Note that the relative path is included in the file specifications, so that APSplit knows where to find the files. However, the safest way to specify files is to use the full path:
$ apsplit -o c:\Appligent\APSplit\output\ [options] c:\Appligent\APSplit\samples\input.pdf
If you do not specify the correct path, you will get a “file not found” error.
Note: Each command must be typed on one line, even if it is presented on more than one line in the manual to fit on the page.
Now, refer to the rest of this User Guide for details about using APSplit.
APSplit Command Line Option Reference
Introduction
This appendix describes the apsplit command syntax and summarizes the options you can use with the apsplit command.
The examples in this appendix assume that you are running apsplit on the command line from the directory in which it was installed. Windows notation is used. If you are a UNIX or Macintosh user, make the appropriate substitutions.
Command Syntax
apsplit [options] inPDFFile1 [inPDFFile2 ...]
Product Information Options
The following table describes options you can use to obtain information about the APSplit product. For more information about these options, see Getting Started with APSplit.
| Option | Function | Description | Example |
|---|---|---|---|
| -v | Show version information | Displays the version of APSplit you are running. This is important when corresponding with support@Appligent.com. In order to best understand your problem, we must know what version of the software you have. | apsplit -v |
| -h or -help |
Show help | Displays all available command-line options, plus version information. | apsplit -h
apsplit -help |
Input and Output Options
The following table describes options for managing file input and output. For more information about the -o and -d options, see Performing a Basic Split and Performing Custom Splits The -keepannots and -w options are described in Tailoring the Output.
| Option | Function | Description | Example |
|---|---|---|---|
| -d <string> | Owner password to open this document | The Owner password of a secured PDF file. The Owner password, also known as the Master password or Permissions password, is required if the PDF file you are splitting is secured. It allows you to modify and save the file. | apsplit -d password [options]-o path\outdirectory\ path\input.pdf |
| -o <string> | Output filename | Specifies a file or directory name to be used for the output. Some split options require a file name, others require a directory name, and others accept either. (The basic default split, which does not specify any split options, accepts either a file or directory name.) | apsplit [options] -o path\outdirectory\ path\input.pdfapsplit [options] -odd -o path\output.pdf path\input.pdf |
| -keepannots | Retain the page annotations | Saves page annotations in output documents. (The default behavior is to delete annotations.) | apsplit -keepannots -o path\outdirectory\ path\input.pdf |
| -w | Linearize the file upon save | Linearizes multi-page files for more efficient web delivery. Individual pages can be rendered before the entire document has downloaded, so the user can start reading the document sooner. | apsplit [options] -w -o path\outdirectory\ path\input.pdf |
Split Options — By Section
The following table describes the options you can use to extract sections from a document based on first-level bookmarks, odd pages, or even pages. For more information about these options, see Performing Custom Splits.
| Option | Function | Description | Example |
|---|---|---|---|
| -bybookmarks | Split document by highest level bookmarks | Breaks up one or more PDF documents based on first-level bookmarks. Each first-level bookmark section is extracted to its own file. Input: One or more PDF files Output (-o option): If there is one input document, a file or directory name. If there are multiple input documents, a directory name. |
apsplit -bybookmarks -o path\outdirectory\ path\input.pdf |
| -odd | Split out odd pages | Extracts all of the odd-numbered pages from a document. For example, in a document with 6 pages, 1, 3, and 5 are extracted. Input: One PDF file. Output (-o option): A file name. |
apsplit -odd -o path\output.pdf path\input.pdf |
| -even | Split out even pages | Extracts all of the even-numbered pages from a document. For example, in a document with 6 pages, pages 2, 4, and 6 are extracted. Input: One PDF file. Output (-o option): A file name. |
apsplit -even -o path\output.pdf path\input.pdf |
Split Options — By Page Range
The following table describes the options you can use to extract specific page ranges from a document. For more information about these options, see Splitting by Page Range.
| Option | Function | Description | Example |
|---|---|---|---|
| -startpage <integer> |
The first page in the range to extract. Requires -endpage. -repeat is optional | Specifies the first page number in a range to be extracted to a PDF file. For example, a -startpage of 3 indicates that page 3 will be the first page in the range.
Input: One or more PDF files. |
apsplit -startpage 3 -endpage 7 -o path\output.pdf path\input.pdf |
| -endpage <integer> |
The last page in the range to extract. Requires -startpage. -repeat is optional | Specifies the last page number in a range to be extracted to a PDF file. For example, an -endpage of 7 indicates that page 7 will be the last page in the range.
Input: One or more PDF files. |
apsplit -startpage 3 -endpage 7 -o path\output.pdf path\input.pdf |
| -repeat <integer> |
Repeat the extract of the given page count for the specified number of iterations. | Indicates how many times to extract the number of pages specified using the -startpage and -endpage options. For example, a -startpage of 3 and -endpage of 7 indicate that 5 pages are to be extracted, beginning with page 3 and ending with page 7. If the -repeat is 20, pages 3-7 are extracted to one PDF file, pages 8-12 are extracted to a second PDF file, pages 13-17 are extracted to a third PDF file, and so on for a total of 20 extractions, up to the maximum number of pages in the file. Input: One or more PDF files. Output (-o option): A directory name. |
apsplit -startpage 3 -endpage 7 -repeat 20 -o path\outdirectory\ path\input.pdf |
| -list <filename> |
File containing a comma-separated list of page ranges and output file names | Extracts multiple page ranges based on the values in the specified list text file. Each line in the file must contain a start page, end page, and output file name in comma-separated format. The last valid line must end with a carriage return. The following line may contain a carriage return but no other characters.
Sample TextFile (list.txt) |
apsplit -list path\list.txt path\input.pdf |
Options — By File Size
The following table describes the options you can use to split a document based on the desired output file size. For more information about these options, see Splitting By File Size
| Option | Function | Description | Example |
|---|---|---|---|
| -byfilesize | Split by maximum file size. Requires -maxsize and -maxcount | Splits one or more PDF files based on the maximum output file size (-maxsize) and maximum page count (-maxcount). Input: One or more PDF files. Output (-o option): If there is one input document, a file, or directory name. If there are multiple input documents, directory name. |
apsplit -byfilesize -maxsize 500 -maxcount 20 -o path\outdirectory\ path\input.pdf |
| -maxsize <integer> |
The maximum file size in kilobytes | The maximum size, in kilobytes (KB), of each output file to be extracted in a split by file size. The maximum file size is limited by the maximum page count.
Note: When a single page is larger than the -maxsize, it is split out as one file. APSplit does not break pages into fractional components. |
apsplit -byfilesize -maxsize 500 -maxcount 20 -o path\outdirectory\ path\input.pdf |
| -maxcount <integer> |
The maximum number of pages in the document when splitting by file size | The maximum number of page to be extracted to each output file in a split by file size. The maximum page count takes precedence if it is reached before the maximum file size. For example, assume a maximum file size of 500 KB and a maximum page count of 20. Even if 25 pages are required to reach a file size of 500 KB, only 20 pages are extracted. |
apsplit -byfilesize -maxsize 500 -maxcount 20 -o path\outdirectory\ path\input.pdf |
Reporting Options
The following table describes the options for reporting progress and error messages. These options are helpful for debugging and understanding how APSplit works. For more information about these options, see Reporting Progress and Errors – APSplit.
| Option | Function | Description | Example |
|---|---|---|---|
| -p | Show progress | Write progress messages to the screen (STDOUT— the standard output of your system). This option is helpful for debugging and for understanding how the software works. | apsplit -p [options] -o path\outdirectory\ path\input.pdf |
| -l <logfile> | Write progress and error messages to the given log file name | Saves the progress and error messages to a user-specified text file instead of the default log file, apsplit.log. The name of the text file must directly follow the -l option. (By default, APSplit writes any error messages to the screen, STDOUT, and to the default log file, apsplit.log)
Note: If the log file you specify is a read-only file, a warning is displayed and nothing is written to the log file. Make sure that your log file is write-enabled. |
apsplit -l path\mylogfile.txt [options] -o path\outdirectory\ path\input.pdf |
| -p and -l combined | Write progress and error messages to the given log file name | If the -p and -l options are both specified, progress and error messages will be written to the file that you specify. | apsplit -p -l path\mylogfile.txt [options] -o path\outdirectory\ path\input.pdf |
Registration Number
The following table describes how to supply the registration number to APSplit.
Note: Do not call the apsplit script from another script or application. Call apsplitapp directly, as shown in the example below.
| Option | Function | Description | Example |
|---|---|---|---|
| -r <RegNum> | Pass APSplit registration number | This option can be used to supply your registration number to APSplit from a script or another application. This option is typically not necessary and is available for use in cases where the Appligent License File can not be located by the application because of runtime environment restrictions. | apsplitapp -r XXXX-XXXX-XXXX-XXXX-XXXX-XXXX [other options] -o path\outdirectory\ path\input.pdf |
Troubleshooting
Introduction
This chapter describes what you can do if you do not get the results you expect when you run APSplit:
- Review the troubleshooting checklist
- Clean suspect PDF files. If you cannot solve the problem, refer to Support to find out how to contact customer support.
Reviewing the Troubleshooting Checklist
This troubleshooting checklist describes common problems. It is the first place to look for a possible solution to your problem.
All platforms
Are you trying to retrieve information from one or more secured files?
You must specify the -d option, followed by the Owner password, as in the following example. (The Owner password is also called the Master password or the Permissions password.)
-d myownerpass
You can only specify one Owner password. Therefore, all of the secured files you include on the command line must have the same Owner password. If you want to split secured files that have different Owner passwords, run a separate command for each Owner password.
Are you using any options that require a file or directory name (-o, -l)?
The file or directory name must immediately follow the option, as in the following examples. If a text string other than a file or directory name follows the option, APSplit will recognize that text string as the file name. APSplit will also recognize a directory name as a file name if it does not end with a slash.
Windows Examples
-o C:\Appligent\APSplit\samples\myoutput.pdf
-o C:\Appligent\APSplit\samples\outdirectory\
-l C:\Appligent\APSplit\mylogfile.txt
UNIX/Macintosh Examples
-o /Appligent/APSplit/samples/myoutput.pdf
-o /Appligent/APSplit/samples/outdirectory/
-l /Appligent/APSplit/mylogfile.txt
Are all file and path names correct?
The best practice is to use full path names for all files. That includes input files, output files, and log files. Also make sure that all directory names end with a slash (back slash in Windows, forward slash in UNIX/Macintosh).
Is each input file a PDF document?
APSplit can only split PDF files. If you are using wildcards, include the pdf suffix (for example, *.pdf) to help prevent you from accidentally attempting to open a non-PDF file.
Are you using APSplit in a script?
Use full path names for all files and applications accessed from within the script. If you cannot get your script to work, make sure that you can run APSplit from a command line.
Are you getting unexpected results from one or more PDF files?
There might be something wrong with the file. See Cleaning up PDF Documents below.
UNIX only
Did you get a “command not found” error?
If you get a command not found error when running APSplit in its own directory, enter the command with the dot-slash in front of it, as in the following example:
./apsplit -o /Appligent/APSplit/outPDFDirectory/Appligent/APSplit/samples/inPDFFile
This tells your system that the application is in the current directory.
Do the application files have the execute permissions set?
If they don’t, you must set them.
You have completed the distillation process. Try using the distilled PDF file with APSplit. If you experience problems, see Support.
Cleaning Up PDF Documents
Not all PDF files are created equal. The way in which a PDF document is generated makes a difference, and PDFs generated by third party tools in particular can vary in quality. PDF documents can also become corrupted.
To check how the file was created:
- In Acrobat X, XI and DC select File > Properties… and click Description. Under Advanced, look at PDF Producer.
If the PDF Producer field is blank, consider the file suspect.
Making a Clean PDF
If you are having problems with a specific PDF, try to create “clean” version of your document. There are two ways of doing this using Adobe Acrobat. If you use other PDF manipulation software, check the documentation for functions that may be equivalent to those found in Adobe Acrobat.
Method 1: “Optimize” your PDF
- In Acrobat X, XI and DC > File Menu > Save As > Optimized PDF
If saving as optimized does not work, distill the document by following the steps below.
Method 2: Distilling PDF Documents
Distilling a document will remove all comments and form-fields from the PDF. If the PDF contains these items and you wish to preserve them, you must save them before Distilling.
To save existing comments
- In Acrobat X, XI and DC select Comments > Comments List > click the Options icon > Export All to Data File… In the Export Comments dialog box, select a name and location for the Forms Data File (.fdf), and click Save.
See the additional step below for saving form fields (if any):
Delete all comments:
- In Acrobat X, XI and DC select all the comments in the Comments List pane and press the Delete key.
To save form fields (if any):
- Save a copy of the original file. You will copy and paste the form fields from the original file into the new file after the distilling procedure.
Distilling the document
To distill a PDF document do the following:
- In Acrobat X and XI select File > Save As > More Options > PostScript. Choose a name and location for the file and click Save.
- In Acrobat DC select File > Export to > PostScript. Choose a name and location for the file and click Save
- Open Acrobat Distiller > select File > Open… In the Open PostScript File dialog, locate the PostScript file created in the previous step and click Open.
The distiller will create a new PDF file with the same name and location as the PostScript file.
Restoring comments
To restore the comments:
- In Acrobat X and XI, select Comments > Comments List > click the Options icon > Import Data File… In the Import Comments dialog box, locate the Forms Data File (.fdf) previously saved and click Select. In the next pop-up box, click Yes. The comments are restored.
- In Acrobat DC, select Tools > Comments > Comments List > click the Options icon > Import Data File…In the Import Comments dialog box, locate the Forms Data File (.fdf) previously saved and click Select. In the next pop-up box, click yes. The comments are restored
Restoring form fields
To restore form fields:
- Open the original PDF file that includes form fields.
- In Acrobat X and XI select Tools > Forms > Edit Form)
- In Acrobat DC > select Tools > Prepare Form > Form fields will automatically appear
- The form fields will appear, do a Control-A to select all the form fields.
- Open the new distilled PDF file which has no form fields.
- Do a Control-V to paste all the form fields onto the page.
You may need to reposition the fields by selecting them again with the Select Object Tool and moving them to the correct position. For multi-page forms you must do this for each page separately.
Support
You can contact support directly by sending an e-mail to support@appligent.com. Support e-mails are answered within one business day during the normal business hours listed below.
Telephone & Fax
- Telephone: +1 610 284 4006
- Fax: +1 610 284 4233
To better serve you, please call us during our normal business hours, Monday - Friday, 8:00 am - 5:00 pm U.S. EST/EDT.
A member of our friendly, knowledgeable support staff will reply as soon as possible, generally within one business day.
International Support
Customers from locations outside the United States, including Germany, United Kingdom, Canada and Australia can contact us directly or connect with one of our many resellers.
When contacting support please provide the following information:
- Name of the Product
- Product Version Number
- Operating System
- Your Name
- Company Name
- Your Email Address
- Your Phone Number
- Product Registration Number
- Any files to help us reproduce your problem (if needed)
APSplit Readme
New Features
Please refer to the APSplit User Guide for additional information.
Version 3.0
- When splitting with the flag -bybookmarks, the output file name is saved using the bookmark’s starting page number. For example, if a bookmark starts on page 7, the output name would be FileName_000007.pdf. Older versions of APSplit would use the last page (now we use the first page number) of the bookmark as part of the output file name.
- When splitting with -startpage and -endpage, the output file name is saved using the starting page number. For example, if you run -startpage 10 -endpage 25, the output name would be FileName_000010.pdf. Older versions of APSplit would use the endpage (now we use the first page number) number for the output file name (FileName_000025.pdf).
Version 2.2
- Supports Acrobat 6 and 7.
- Extracts odd pages from documents (-odd option).
- Extracts even pages from documents (-even option).
- Splits documents by maximum file size, up to a maximum page count (-byfilesize, -maxsize, and -maxcount options).
- Retains annotations in split documents (-keepannots option).
Known Issues
Repeating a page-range split zero times produces no output and no warning. If you accidentally specify the following:
-startpage n -endpage n -repeat 0
APSplit produces no output files, which is the correct result. However, no warning message is issued to inform you of the input error.
To Get Help
Contact technical support by:
emailing support@appligent.com, or calling 610-284-4006
Please provide the following:
Product name and version number
Operating system
Your name, company name, email address, and phone number
Description of your question or problem
Responses are typically emailed within one business day.
